Как войти в свой личный кабинет
для обучения
1. Работа в телефоне через приложение
Для удобства работы в телефоне необходимо установить приложение GetCourse (ранее Chatium).
Если у вас устройство на платформе Андроид, то заходим в Плей Маркет
Если у вас устройство Apple воспользуйтесь приложением App Store
Открываем “магазин” и в строке поиска пишем название приложения (можно по-русски Геткурс), которое хотим установить.
- Когда появится значок устанавливаемого приложения, нажимаем кнопку “УСТАНОВИТЬ” или “Скачать”
- Или по ссылкам
Андроид https://play.google.com/store/apps/details?id=com.chatium.app
Apple https://apps.apple.com/app/id1438208045
После окончания загрузки приложения закрываем Плей Маркет (App Store) и ищем значок ГетКурс (ГК) на экране телефона и открываем его (нажимаем на ярлык приложения).
- Если приложение требует авторизации, отвечаем на вопросы, пишем (БЕЗ ОШИБОК) свой электронный адрес, который вы указали при покупке курса!.
- Нажать получить ПИН-код
- По указанному вами эл адресу от геткурса (не от КСАМАТЫ) придет письмо с пин-кодом, который нужно будет ввести в окошко, в приложении
- Если авторизации не требуется (авторизация была ранее),
- находим внизу экрана значок в виде открытой книги, нажимаем его.
- Открывается папка “Избранное”, находим в списке Центр здоровья Ксамата и открываем его.
- Если в списке Вы не видите ЦЕНТР ЗДОРОВЬЯ:
- прокручиваем экран вниз, находим надпись - настроить аккаунт (значок шестеренки)
- нажимаем ее и в предложенном списке находим ЦЕНТР ЗДОРОВЬЯ,
- ставим галочку слева в предложенном окошке
- возвращаемся в ИЗБРАННОЕ при помощи стрелки в левом верхнем углу экрана.
- Находим в списке ЦЕНТР ЗДОРОВЬЯ и нажимаем.
- ВЫ В ЛИЧНОМ КАБИНЕТЕ!
УСПЕХОВ В ОБУЧЕНИИ!
2. Работа на планшете через приложение
Для удобства работы на планшете необходимо установить приложение GetCourse (ранее Chatium).
Если у вас устройство на платформе Андроид, то заходим в Плей Маркет
Если у вас устройство Apple воспользуйтесь приложением App Store
- Открываем “магазин” и в строке поиска пишем название приложения (можно по-русски Геткурс), которое хотим установить.
- Когда появится значок устанавливаемого приложения, нажимаем кнопку “УСТАНОВИТЬ” или “Скачать”
- Или по ссылкам:
Андроид https://play.google.com/store/apps/details?id=com.chatium.app
Apple https://apps.apple.com/app/id1438208045
После окончания загрузки приложения закрываем Плей Маркет (App Store) и ищем значок ГетКурс на экране планшета и открываем его (нажимаем на ярлык приложения).
- Если приложение требует авторизации, отвечаем на вопросы, пишем (БЕЗ ОШИБОК) свой электронный адрес, который вы указали при покупке курса!.
- Нажать получить ПИН-код
- По указанному вами эл адресу от ГетКурса (не от КСАМАТЫ) придет письмо с пин-кодом, который нужно будет ввести в окошко, в приложении
- Если авторизации не требуется (авторизация была ранее),
- находим внизу экрана значок в виде открытой книги, нажимаем его.
- Открывается папка “Избранное”, находим в списке Центр здоровья Ксамата и открываем его.
- Если в списке Вы не видите ЦЕНТР ЗДОРОВЬЯ:
- прокручиваем экран вниз, находим надпись - настроить аккаунт (значок шестеренки)
- нажимаем ее и в предложенном списке находим ЦЕНТР ЗДОРОВЬЯ,
- ставим галочку слева в предложенном окошке
- возвращаемся в ИЗБРАННОЕ при помощи стрелки в левом верхнем углу экрана.
- Находим в списке ЦЕНТР ЗДОРОВЬЯ и нажимаем.
- ВЫ В ЛИЧНОМ КАБИНЕТЕ!
УСПЕХОВ В ОБУЧЕНИИ!
3. Обучение на компьютере, планшете или телефоне через браузер
Если Вы планируете проходить обучение на компьютере или планшете, Вам нужно:
- на вашей эл почте, которую вы указали при оплате курса открыть письмо от центра “КСАМАТА,
- найти в письме - ССЫЛКА ДЛЯ ВХОДА В АККАУНТ
- кликнуть на нее и перейти по этой ссылке.
- вам откроется браузер вашего устройства Рекомендуем использовать браузер Гугл Хром (https://support.google.com/chrome/answer/95346?hl=ru#zippy=%2Cwindows)
- ВЫ В ЛИЧНОМ КАБИНЕТЕ!
Если при переходе их письма на сайт Центра вас просят ввести данные Логин и пароль:
- Логин - это ваша электронная почта, которую вы указали при покупке курса Внимательно ее введите НЕ допуская ошибок
- Пароль - если вы ранее его не устанавливали, то нажмите кнопку Восстановить пароль

Введите свою эл почту указанную при покупке
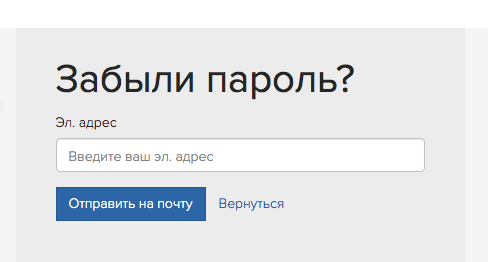
После этого вам на вашу эл почту придет письмо со ссылкой на Личный кабинет

Переходите по ней и введите (установите) Ваш пароль к личному кабинету. Пароль необходимо ввести одинаково ДВА раза, подтверждая верность ввода

Теперь вы в Личном кабинете и можете обучаться через браузер
Для того, чтобы личный кабинет был всегда в доступе, необходимо сохранить открытую страничку Личного кабинета в избранное браузера
Как добавить закладку
1. Откройте Личный кабинет в браузер Chrome на компьютере, планшете.
2. Справа от адресной строки нажмите на значок "Добавить страницу в закладки"

3. После нажатия на звездочку появится окошко, где нужно выбрать Панель закладок и указать Имя Избранной закладки Нажмите Готово
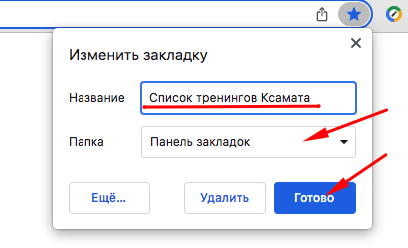
4. Теперь вход в Личный кабинет у вас всегда указан на панели закладок, которая находится под адресной строкой
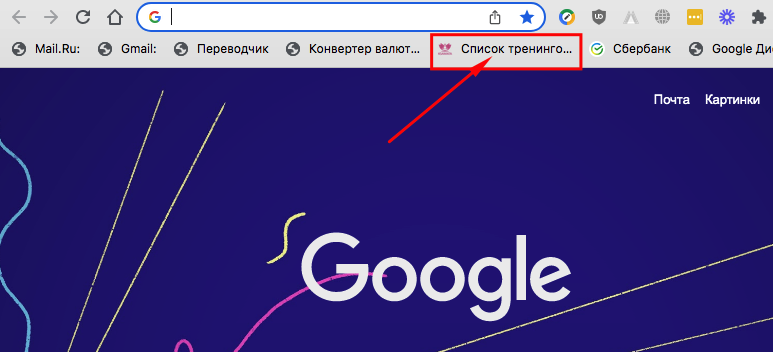
5. Открывая Новую вкладку браузера, выбирайте Избранное на панеле закладок и сразу заходите в Центр Ксамата
Здесь вы можете более подробно изучить работу с Закладками в браузере Гугл Хром https://support.google.com/chrome/answer/188842?hl=ru&co=GENIE.Platform%3DDesktop
КАК создать ярлык на рабочем столе
- Для Windows
Нажмите на значок замка слева от адресной строки (где указан URL). Удерживая клавишу мыши, переместите курсор на рабочий стол и отпустите кнопку. Ярлык будет создан.
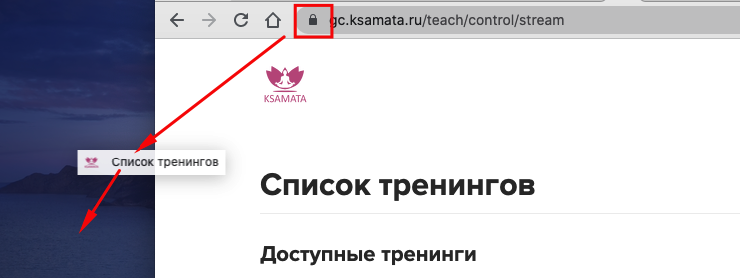
Как создать ярлык на рабочем столе для быстрого доступа к веб-странице
1. В браузере Chrome в правом верхнем углу нажмите на значок "Ещё" Дополнительные инструменты Создать ярлык.
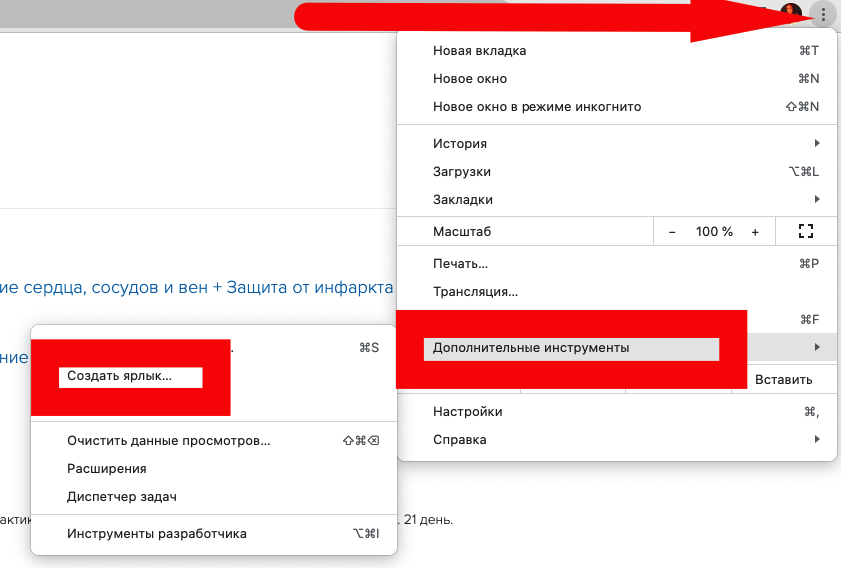
2. Введите название ярлыка.
3. Чтобы открывать веб-страницу в отдельном окне, установите флажок Открыть в отдельном окне.

3. Нажмите Создать.
Как создать ярлык сайта на Mac
- Открываем в любом браузере страницу, ярлык которой мы хотим видеть у себя на рабочем столе
- Наводим курсором на иконку сайта в адресной строке браузера, захватываем её (зажимаем кнопку мыши) и перетаскиваем на рабочий стол, либо в Dock.


Если у вас возникли трудности с подключением, напишите нам в Службу Поддержки и наша команда вам поможет.
P.S.: Сохраните этот файл, как путеводитель по личному кабинету! :)